Infosites.Biz | All About the Google Search Console
- Oscar Garcia
- 7 juil. 2021
- 5 min de lecture
As a website owner, avidly working on your SEO, you’ve probably asked yourself if there’s a way to figure out how people find your website online.
Thanks to the good fellows over at Google, you can use a free tool to gain valuable insights about just that. Google Search Console, or the tool formerly known as Webmaster Tools, is a sort of command center – a place where Google can let site owners better understand what’s happening in and around their website. But more than that, it’s an essential SEO tool that can help you form the best possible strategy for promoting your website and increasing the number of visitors who stop by, a.k.a. your “traffic”.
As Google Search Console recently got a new look and feel, we thought you may want to know exactly what goodies you can find in this all-knowing, all-seeing tool. We know, it might sound like it’s just for the tech-savvy, but it’s actually super easy to connect your website and start using it to understand your audience. So let’s dive right into the beginner’s guide to Google Search Console.
As the process of migration from the classic to the new Google Search Console still isn’t complete, both the new and old platform currently exist. Some features, like the initial setup of GSC (Google Search Console), are still done through the classic system. In this article we will focus on the most important features that you should actually look at, referring mainly to the new version of GSC.
How to connect to Google Search Console
To connect your Wix website to GSC, you will need to confirm that you are the owner of your website and domain. Remember: for now, this can only be done in the classic Google Search Console. The process is called verification and is slightly technical, but very simple to follow thanks to our step-by-step guide. Here’s how to do it:
Sign into Google Search Console.
Enter your full URL (for example https://www.mystunningwebsite.com) and click ‘Add A Property’.
Click the ‘Alternate methods’ tab, select the HTML tag method and copy the meta tag code.
Leave the Google Search Console window open, and in a new tab sign into your Wix.com account.
In the Editor: Click on Site > Site Manager > SEO to add a header code on your website.
Paste the meta tag code (that you copied from Google Search Console) in the text box under Header Code – Meta Tags.
Check your clicks
As we’ve mentioned there are many treasures to be found in Google Search Console, such as the search queries people use to find you and the pages that are getting the most clicks. All of this juicy information is available to you in the ‘Status’ section of your Google Search Console under ‘Performance’. On the left side of the top bar, you can select the timeframe you’d like to view and you can even compare different time periods to see what has changed. And you’re in luck, as with the tool’s recent makeover, came an added bonus of historical data for your entertainment. This means that you can check up to a whopping 16 months back.
There’s a lot to see here so we’ll start by decoding some of the elements for you:
Total clicks: Total number of times someone clicks on one of your website’s pages from search results within a certain time frame.
Total impressions: Total amount of times someone sees on one of your website’s pages on search results within a certain time frame.
Average CTR: CTR or click through rate is the ratio of clicks to impressions. This means that if 100 people saw your page on search results, and one person clicked on it your CTR will be 1%.
Average position:Your average ranking in search results for a specific keyword and time frame that you’ve selected.
Queries
In case you didn’t read our SEO glossary, a good query or keyword is a term consisting of two to five words, that a searcher would type into a search engine to find you or a business like yours. In GSC you can actually see which keywords are bringing the most visitors to your site. In that same ‘Performance’ section click on the ‘Queries’ tab. There you’ll see a list of the queries ordered from most clicks to least. Take a moment here to gaze at the marvel. Now, you may be wondering to yourself: Okay, I’ve got a list of phrases, now what?
Well, first of all, if you have already established an SEO strategy and have chosen the right keywords, you can check to see whether or not what you’re doing is working. If not, don’t fret as the aim here is to use data in order to optimize your content further. Do you see a keyword getting a lot of clicks from search results that you hadn’t even considered using? By adding it more frequently in your website’s pages, your content becomes the answer to your audience’s query. You may even consider creating a whole new page on your site, just to cater to this specific word.
Let’s say you own a plant shop in New Jersey. You discover in Search Console that the word ‘mini succulents’ is getting you loads of clicks, but isn’t ranking on the first page. You can create a whole dedicated product page to offer more information about mini succulents, or you can write a blog post about ‘5 Best Ways to Take Care of Mini Succulents’. This way your chances of ranking higher for this keyword with awesome content will increase, and you’ll be providing extra value to your website. In short: understanding what your site visitors want from your website will help you create the best and the most targeted content for your readers.
Pages
By clicking the ‘Pages’ tab in the tool, you can get the same exact information as we’ve checked for your keywords, but this time for your website’s pages. Every one of your website’s pages has a dedicated URL (web address). This is how they will appear in the table before you. Check it out and discover which are the ones getting the largest amount of traffic. You may be surprised to see that your homepage isn’t necessarily your top page, and that’s totally fine. Many times, when your website contains a large amount of pages like an online store or blog, the homepage will not appear among those first results.
When clicking on one of your URLs, it will automatically show you the top queries for those pages. Armed with these insights, you can tweak your pages accordingly to try and boost how many visitors you get. In addition, you can add links from your homepage to the hottest pages on your site. That will help make it easier for your users to find the information you know works well for your audience. These small adjustments to your site can go a long way as the more you cater to your audience’s needs, the more your site visitors will spend more time browsing through your website’s pages. User satisfaction is a huge signal to Google and will thus reward you with a stellar SEO boost.
Sitemap
A sitemap is in simple terms a plan of your website. It shows how your different pages are connected to one another. It’s very useful to send a sitemap to search engines so that they can crawl your website more easily and quickly – which will improve your overall SEO. So where do you submit it? You guessed it! Right here in Google Search Console. Let us show you exactly how it’s done.
To submit your sitemap:
Select your site on your Google Search Console home page.
Click Crawl.
Click Sitemaps.
Click ADD/TEST SITEMAP.
In the text field next to your domain, type sitemap.xml.
Note: Do not enter any additional text. For example, do not enter the page name.
Click Submit Sitemap.
1 (518) 300 - 3797







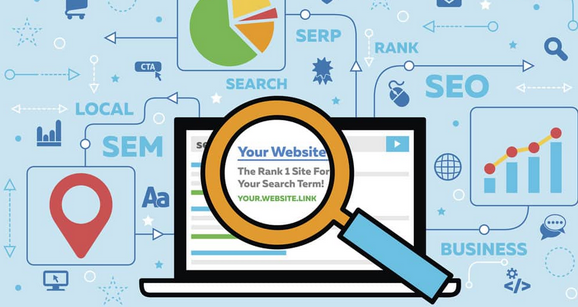
Comments